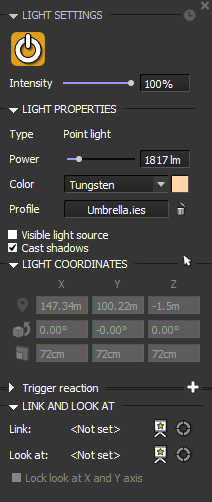Light Settings
Sunlight
LumenRT contains a wide range of lighting options in order to properly illuminate scenes and models. Lighting options include:Lights are added and set in the source CAD/CG/GIS system and then displayed inside LumenRT. The LumenRT LiveCube contains control for adjusting the light intensity and other characteristics such as bloom and flaring. All other light properties such as power, color, position, spread, and softness are set in the CAD/CG/GIS system.
The Sun is controlled by the time of the day position on the Lights tab along with any north angle adjustment.
- Power - sets the amount of light emitted from the light in lumens. A typical household light emits around 1500 lumens while street lights can emit 50,000 lumens or more.
- Color - sets the color of the light.
- Spread - for spot lights, this sets the cone spread angle of the light ranging from 0 degrees to 90 degrees.
- Profile - enables IES data to be used in calculation of the light intensity.
- Falloff - for spot lights, this sets the softness of the light at the edges ranging from 0% to 100%.
IES lights (Illumination Engineering Society) Lights are lights that are generated by an IES profile. IES profiles are available from virtually all light manufacturers and are created as .IES files. These files can be attached to any LumenRT point or spot light in order to generate the IES illumination pattern.
Sample IES profiles are provided with LumenRT and can be found in your ProgramData/e-onsoftware/LumenRTxxxx/IES_profiles folder.
Luminous Materials
- Type - Displays the type of light.
- Power - Use the slider to increase or decrease the power of the light.
- Color - Click the colored light square to display the Color selector or use the dropbox to select the color of the light.
- Profile - Click the Profile arrow to display the list of IES profiles available.
- Visible Light Source - Once a light placed into a scene you can switch off/on the source of the light.
- Cast Shadows - It allows to disable the reflection of the object, which causes with light source.
If you have added a light(s) to the scene, the name(s) of the light with Power slider will display on the dialog.